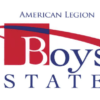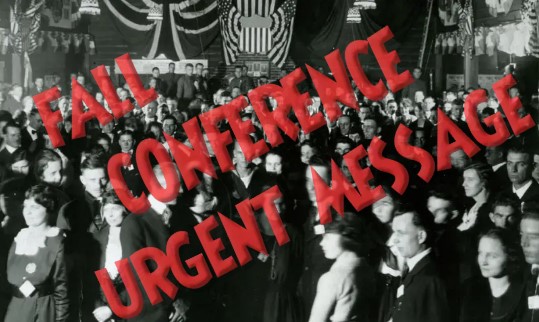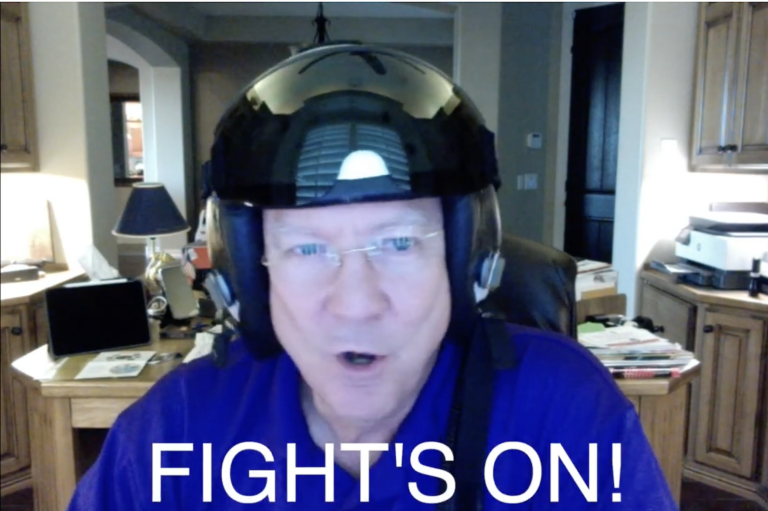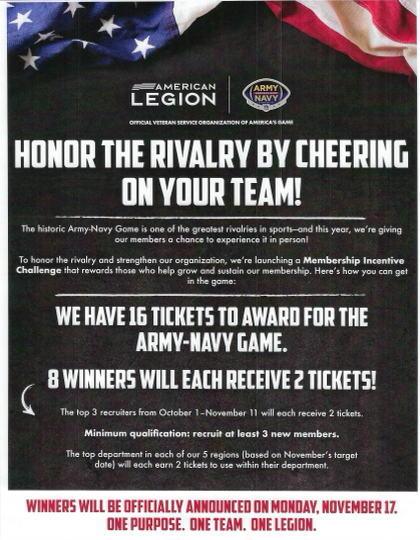Adjutants: please share this article with your members.
Greeting,
I am writing to shed some light on an issue that is still lingering in the Department with the webpage.
Near a month ago, GoDaddy had an issue on their side with our firewall and once resolved, the cache was cleared on our firewall causing many visitors to be blocked. Now that the issue is resolved, I have helped many members with clearing their cookies and cache on the browser of their PC resulting in them being able to return to our webpage with no limitations.
Why should you complete this task even if you are not being blocked?
When you use a browser, like Chrome, it saves some information from websites in its cache and cookies. Clearing them fixes certain problems, like loading or formatting issues on sites.
Our website has cache mode for the firewall turned on so that it loads faster for you. If your pc cache and the firewall cache does not match, it will cause you to be unable to visit certain areas of the page, or not able to visit the webpage at all. It will also make certain functions load slower than others.
The amount of people who have not cleared their cache and cookies is still large. The Illustration below was taken from yesterday’s firewall report and only talks about one day of traffic.
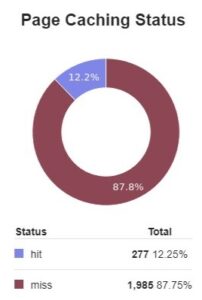
A cache miss is an event in which a system or application makes a request to retrieve data from a cache, but that specific data is not currently in cache memory. Contrast this to a cache hit, in which the requested data is successfully retrieved from the cache.
What this means is that on 10 October 2022, over 1,985 requests from the firewall cache were made that were missing. This is a result of the visitors still having old data in their cache. We are not able to be sure that the user ever made it to the site, so please share this information with your members.
To assist you in clearing your cache and cookies; I have included a list of most browsers and how to complete this task.
How to delete history on Google Chrome:
- Click the Tools menu (i.e., three dotted lines in the upper-right corner).
- Select History.
- Select Clear Browsing Data from the left-hand side. Set the Time Range set to All Time. Check-mark Cookies and other site data and Cached images and files and select Clear Data.
- If you are on a Windows computer, close and reopen Chrome to save your changes. If you are on an Apple computer, go to the Chrome menu on the top menu bar and select Quit for the changes to take effect.
How to clear history on Google Chrome for iOS:
- Open Google Chrome on your iOS device.
- Click on the menu toolbar in the bottom right corner
- Select Settings.
- Select Privacy.
- Select Cookies, Site Data, and Cached Images and Files. At the top, set the Time Range set to All Time.
- Click Clear Browsing Data at the bottom of the screen.
Confirm by clicking Clear Browsing Data again.
How to delete history on Firefox:
- Click on the Tools bar.
- Click on Options (On Mac, it is labeled Preferences).
- On the menu to the left, select Privacy & Security.
- Under the Cookies and Site Data option, click the Clear Data button.
- Select only the two options and hit clear now.
If you are on a Windows computer, close and reopen Firefox to save your changes. If you are on an Apple computer, go to the Firefox menu on the top menu bar and select Quit for the changes to take effect.
How to clear history on Safari for macOS:
- Click on Safari on the top menu bar.
- Click Preferences.
- Click the Privacy tab.
- Click Manage Website Data.
- Click Remove All.
- Click Remove Now.
- Go to the Safari menu on the top menu bar.
Select Quit to close Safari and save your changes.
How to delete history on Safari for iOS – how to delete cookies on iPhone:
- Go to the Settings app on your device.
- Scroll down to the Safari menu.
- Scroll down and select Clear History and Website Data.
- You will see a pop-up asking if you want to clear the History and Data. Select Clear History and Data.
The button for Clear History and Website Data will turn gray when the cache and cookies have been successfully cleared.
How to clear history on Microsoft Edge for Windows 10:
- Click the Tools menu (three dotted lines in the upper-right corner), and open the Settings menu
- Click Privacy, search, and services on the left-side menu.
- Under the section Clear browsing data, click Choose what to clear.
- Select Cookies and other site data and Cached images and files.
- Click Clear Now.
- Close Microsoft Edge for your changes to take effect.
If you need assistance, please let me know. I will help anyone any time. I can be reached at: webmaster@azlegion.org or my cell is 505-227-4882.
Respectfully,
Frank Hirrill
Senior Webmaster & Information Technology Advisor
American Legion, Department of Arizona